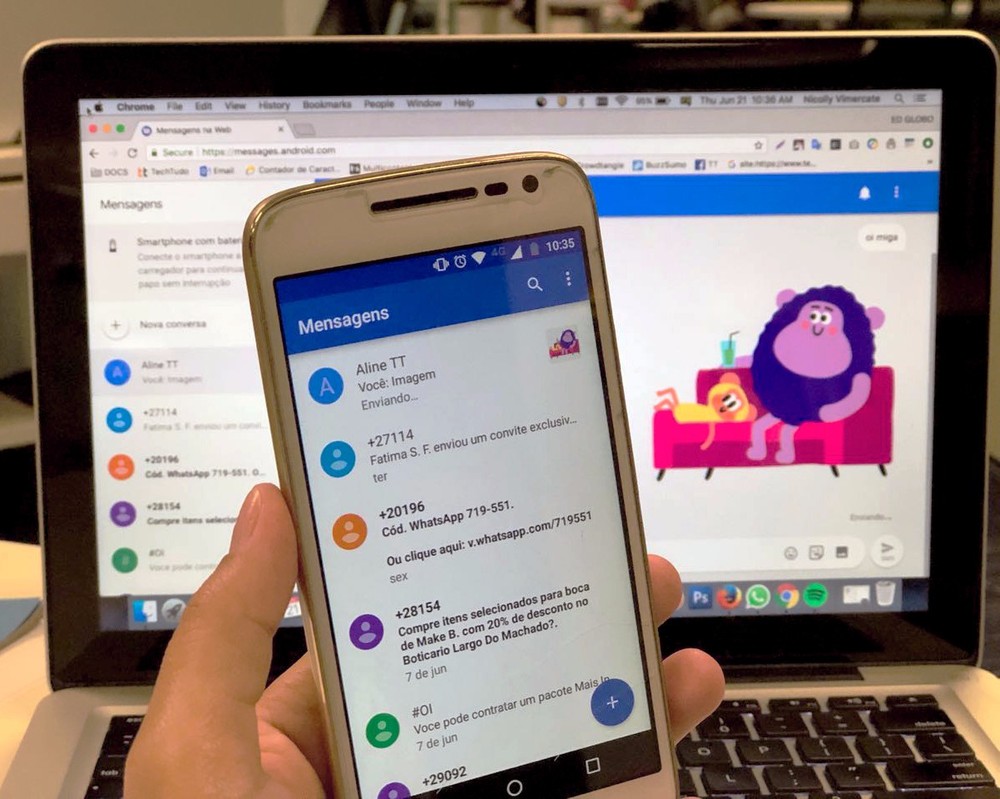O aplicativo Android Mensagens ganhou uma versão para PC para rivalizar com o WhatsApp Web. O mensageiro funciona de forma similar ao concorrente: o usuário deve escanear um código QR na tela do computador. As mensagens, então, são espelhadas no computador. Por lá, é possível enviar e receber SMS, mandar emojis, figurinhas e fotos – tudo é sincronizado com o celular em tempo real.
Confira, no passo a passo a seguir, como usar o Android Mensagens no PC. A funcionalidade já está disponível para todos os usuários. Entretanto, é necessário ter a última versão do aplicativo instalada no celular.
/s.glbimg.com/po/tt2/f/original/2018/06/21/whatsapp_image_2018-06-21_at_10.49.17.jpeg)
Aprenda a usar o Android Mensagens na web pelo PC (Foto: Nicolly Vimercate/TechTudo)
Passo 1. No celular, abra o app Mensagens e toque sobre o botão de menu, no canto superior direito da tela. Por lá, vá em “Mensagens na Web”. Agora, toque em “Ler código QR” e aponte a câmera do telefone para a tela do PC no site messages.android.com;
/i.s3.glbimg.com/v1/AUTH_08fbf48bc0524877943fe86e43087e7a/internal_photos/bs/2018/D/q/rSNAbRSJKoYL8CAtxsWg/print-2018-06-22-16-56-25-e8wwq.jpg)
Ativando o Android Mensagens na Web (Foto: Reprodução/Helito Bijora)Passo 2. O funcionamento do Android Mensagens no PC é muito semelhante ao WhatsApp Web: na coluna lateral esquerda é possível ver as conversas recentes e, à direita, as mensagens trocadas. No topo da lista existe o botão “Nova conversa” para iniciar um bate-papo;
/i.s3.glbimg.com/v1/AUTH_08fbf48bc0524877943fe86e43087e7a/internal_photos/bs/2018/N/L/EaoAx1Rk2PcBCQEFk9Fw/print-2018-06-22-16-56-39-nexmo.jpg)
Tela principal do Mensagens na Web (Foto: Reprodução/Helito Bijora)
Passo 3. Além de mensagens de texto, você pode enviar emojis, figurinhas e fotos. Para isso, use os botões localizados no canto inferior direito da tela, ao lado do campo para digitar mensagens;
/i.s3.glbimg.com/v1/AUTH_08fbf48bc0524877943fe86e43087e7a/internal_photos/bs/2018/O/B/0MltTIQzmD9XRqKI90lA/print-2018-06-22-16-56-44-m1xdi.jpg)
Enviando emojis, figurinhas e fotos (Foto: Reprodução/Helito Bijora)
Passo 4. Ao lado de cada mensagem enviada ou recebida e cada conversa existe um botão que, ao ser clicado, oferece a opção de apagar a mensagem ou conversa. No caso das conversas, também é possível arquivar o bate-papo;
/i.s3.glbimg.com/v1/AUTH_08fbf48bc0524877943fe86e43087e7a/internal_photos/bs/2018/s/i/Ai87zJQfCqBJSQUoMmZQ/print-2018-06-22-16-56-51-jokga.jpg)
Gerenciando mensagens e conversas (Foto: Reprodução/Helito Bijora)
Passo 5. No menu à direita de “Mensagens”, você pode acessar as configurações da versão web do mensageiro, ver as conversas arquivadas e desconectar;
/i.s3.glbimg.com/v1/AUTH_08fbf48bc0524877943fe86e43087e7a/internal_photos/bs/2018/W/3/WfawrXRVihMqp5cIWBvA/print-2018-06-22-16-57-05-l3jia.jpg)
Menu do Android Mensagens na Web (Foto: Reprodução/Helito Bijora)
Passo 6. Na tela de configurações, é possível ajustar as notificações, ativar ou desativar o preview de mensagens, usar o tema escuro, além de algumas opções de acessibilidade;
/i.s3.glbimg.com/v1/AUTH_08fbf48bc0524877943fe86e43087e7a/internal_photos/bs/2018/4/H/6GdmPkQZqSHCsFGXWAUg/print-2018-06-22-16-57-13-879w0.jpg)
Configurações do Android Mensagens na Web (Foto: Reprodução/Helito Bijora)
Passo 7. Após usar o mensageiro, se você estiver em um computador público, é importante sair – a desconexão automático só ocorre após 14 dias de inatividade. Você pode fazer isso pelo celular, em “Mensagens na Web”. Toque sobre o “X” à direita do nome do PC ou em “Sair de todos os computadores” e confirme.
/i.s3.glbimg.com/v1/AUTH_08fbf48bc0524877943fe86e43087e7a/internal_photos/bs/2018/7/l/jRrBqGQHGVPAGQcE1tzQ/print-2018-06-22-16-57-19-w7oa6.jpg)
Finalizando sessão do Android Mensagens na Web (Foto: Reprodução/Helito Bijora)
Pronto. Aproveite as dicas para usar a versão web do Android Mensagens no seu PC.
Fonte: TechTudo
PRIMEIRO
Receba as notícias em primeira mão. Clique em curtir no endereço https://www.facebook.com/mantenanews/